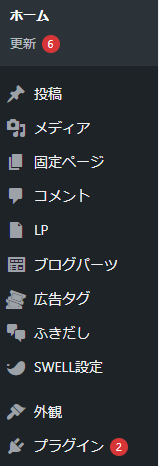
ワードプレスの管理画面で更新 6 のように赤丸が出てきたら、
ページを更新するサインです。
必ず更新を行いましょう。
当店でホームページを作成いただいた方限定!

ホームページをスタートさせて 何かと不安も多い3ヶ月かと思いますが 少しでもサポートできればと思います。
WordPressを更新しないと
ページの崩れやバグが起こる
WordPressのアップデートを怠っていると、あらゆる部分に不具合が発生する可能性があります。
ページのデザインが崩れてしまったり、機能や操作が反映されなくなってしまったり…。
とくに長期間バージョンアップをおこなわずに、いきなり最新版にアップデートをおこなうと、トラブルが起こるリスクが高まります。
これらを未然に防ぐためにも、小まめにバージョンアップをし細かいバグを修正しておくことが大切です。
セキュリティが脆弱になる
古いバージョンのWordPressを使い続けていると、セキュリティが脆弱(ぜいじゃく)になり、ウイルスへの感染やハッカーによる攻撃に遭うリスクが高まります。
ウイルス感染やハッキングなどが起こると、Webサイトのデータがすべて消えてしまうなんてこともあるので注意が必要です。
セキュリティを万全にし自分のサイトを守るためにも、定期的に新しいバージョンにアップデートしておくことをおすすめします。
新しい機能が利用できない
WordPressのバージョンアップでは、バグやセキュリティの修正だけではなく、新しい機能が追加されることもあります。
WordPressを頻繁にアップデートしておくことで、便利な新機能をいち早く使えるようになります。
更新手順
バックアップを取る
ワードプレス管理画面の
設定 > UpdraftPlus Backup/Restore を開き「今すぐバックアップ」をクリックするとバックアップが開始します。
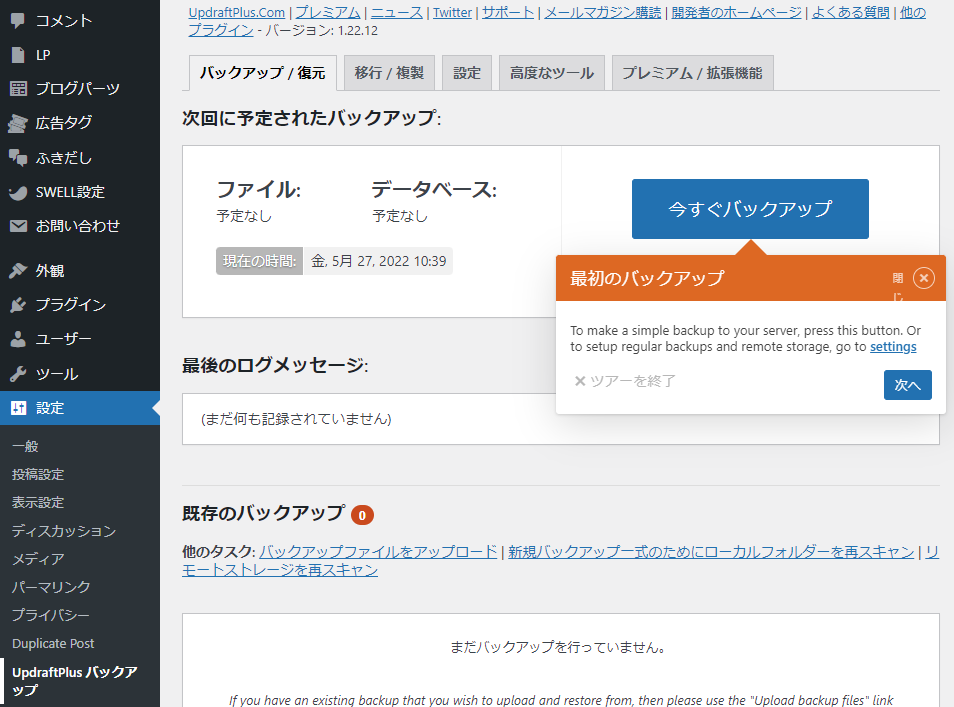
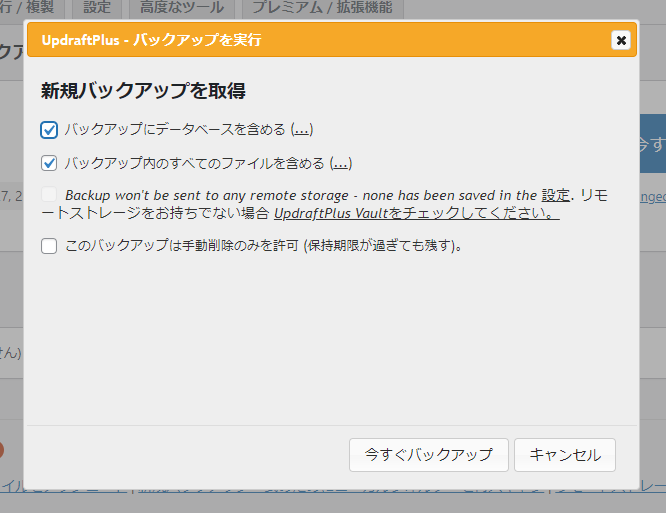
「今すぐバックアップ」をクリックします。
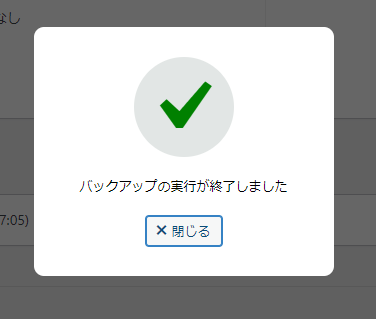
「バックアップの実行が終了しました」という表示が出たら、バックアップ完了です。
バックアップは、「設定」タブから、定期的に行う設定にすることも可能です。こうすると、バックアップし忘れた場合でも安心です。
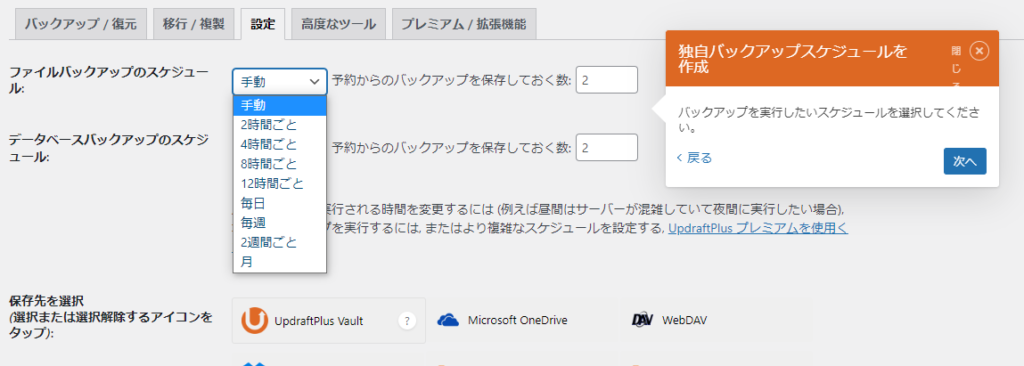
更新1:WordPressの更新
管理画面の「ダッシュボード」→「更新」から行います。
「WordPressの新しいバージョンがあります」の項目に「今すぐ更新」というボタンがありますのでクリックします。
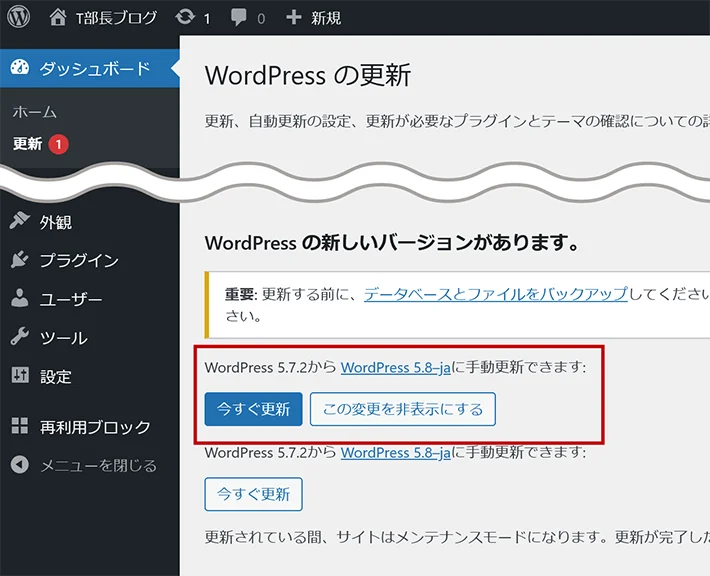
「今すぐ更新」をクリックします。
更新2:テーマを更新する
管理画面の「外観」→「テーマ」から更新を行います。
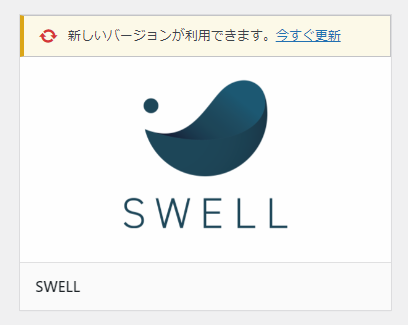
このように、新しいバージョンが利用できます。という表示があった場合に「今すぐ更新」をクリックして更新を行います。
更新3:プラグインを更新する
管理画面の「ブラグイン」→「インストール済プログラム」から更新を行います。
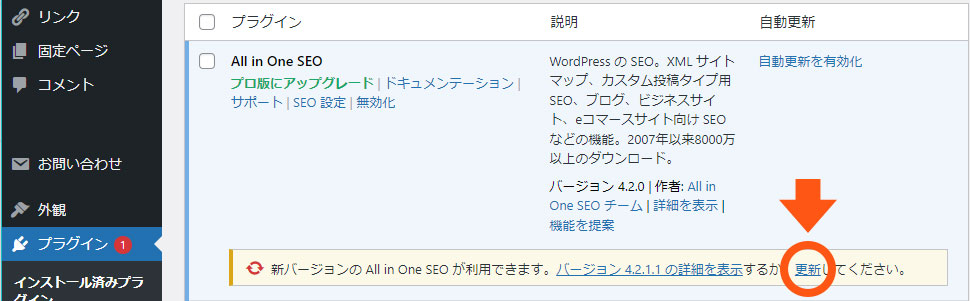
このように新バージョンの提示がある場合「更新」をクリックしてください。
動作確認
最後に、ページで不具合が起こっていないか、Webサイトを確認してください。
お忙しい皆様、更新に不安なのある方にお知らせ
当店でホームページを作成いただいた方限定!

ホームページをスタートさせて 何かと不安も多い3ヶ月かと思いますが 少しでもサポートできればと思います。